OBS工作室模式強大功能方便轉換場景,一邊直播還可以一邊編輯第二畫面。
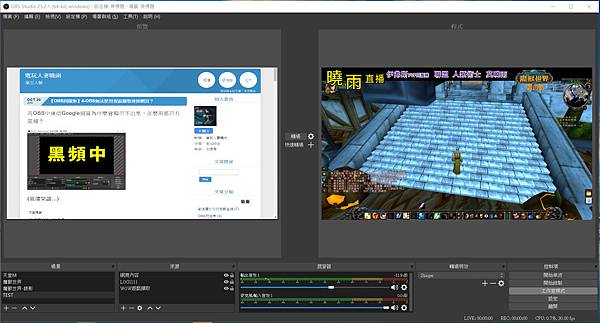
今天要來介紹的就是OBS底下有一個「工作室模式」
再工作室模式底下,我們可以一邊直播一邊編輯第二個畫面,再轉換使用特效來增加轉換畫面時的特效。
如果你是「錄影」,其實也可以使用剪輯軟體達到一樣的效果,但是剪輯是非常花時間的,工作室模式就可以直接達到一樣的效果。
若是「直播中」,你可以及時編輯第二畫面(準備中),要讓觀眾看時,再轉換場景。
首先,為了查看方便,個人建議使用「雙螢幕配備」,就是一台電腦,使用兩個螢幕,用了雙螢幕你就再也回不到單螢幕了,因為真的太方便了~
我再遊戲直播狀態時,可以一邊全螢幕玩遊戲,另一邊查閱OBS狀態加上開Youtube聊天室視窗,查看觀眾們的訊息。
再工作時,因為我的工作是設計+印刷排版,我可以一邊使用編輯程式,一邊查閱客人給的word,再也不用把資料印出來,一邊看一邊編輯。
再休閒時,我可以一邊玩魔獸世界,一邊掛戀與製作人的走路模式,再追個劇~~
總之,雙螢幕真的無與倫比的方便,當然~你的主機效能要能承受電腦多工,雙螢幕只是可以把電腦發揮到最大效能~
轉回正題,OBS的工作室模式再打開OBS介面後的右下角

點下去後,就可以切換到「雙螢幕的工作室模式」,要變回來單螢幕模式,再按一下右下角的工作室模式選項,就可以變回單螢幕。
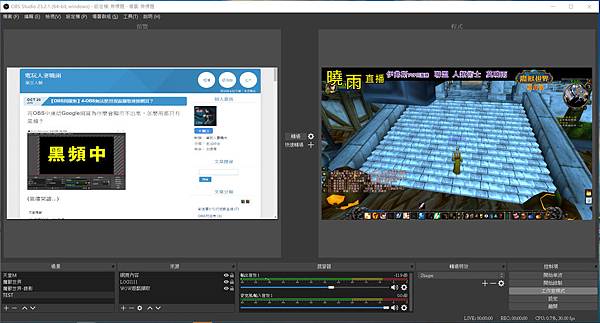
工作室的模式下:左邊是準備中的場景,右邊是正在錄影或直播的場景。中間有一個轉換,旁邊的齒輪點下去選擇:轉場後交換預覽/輸出場景。
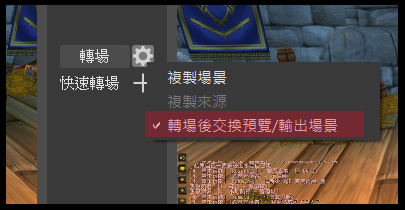
意思是轉場後,你準備中的場景會跟進行中的場景交換。
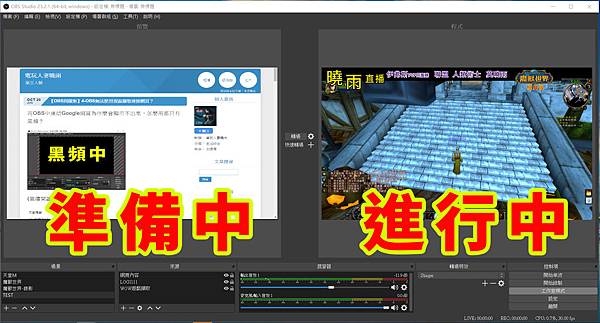
轉場的特效要從畫面右下角這邊新增,淡出淡入是內建的,其他還有五種:滑出、推出、stinger、淡出至指定顏色、Luma Wipe
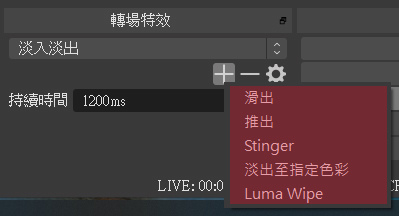
淡出淡入:是第一個場景漸漸淡化到消失,第二個場景由淺色變成完全顯現,持續時間可以使用450-650ms,慢一點比較看得出效果~,若想讓淡出淡入變成背景的一種,可以使用300ms,時間越短會越感覺不到有轉場變動~
滑出:第一張圖由特定方向過去,下一張就是第二場景。
推出:第二場景把第一場景由特定方向推出去,取代原本第一場景,方向可以自己設定。
stinger:比較複雜一點點,它可以插入一段影片作為轉場中間的播放,播放完之後會接入第二場景。這邊我用了魔獸1秒鐘的畫面當影片。
淡出至指定顏色:畫面淡出會變成你指定的顏色,然後顏色消失會變成第二場景。
Luma Wipe:這是轉場特效包,這裡面有很多樣式的轉場特效,我們選一個來示範,例如Cloud,中文翻譯是雲,它會由中間往外擴散向雲的形狀,變成第二場景,下面有個倒置,意思就是擴散的地方相反,剛剛正常版是由內而外的擴散,勾選倒置之後,就會變成由外而內。
在還未增加轉場特效之前,只有「直接轉場」與「淡出淡入」,若要使用上述的其他轉場特效,要先再右下角新增,才能在工作室模式底下找到你增加的轉場特效。
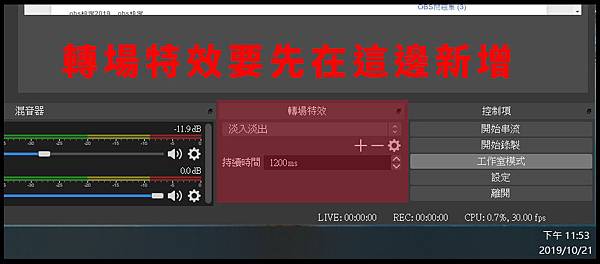
例如我們要新增一個Luma Wipe:按下轉場特效下面的+,選擇Luma Wipe,還可以幫特效命名,我要選擇剛剛介紹的Cloud,所以命名為雲朵。
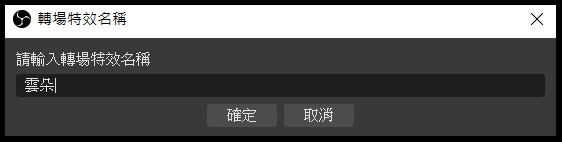
確定之後,你就可以開始設定特效的效果。
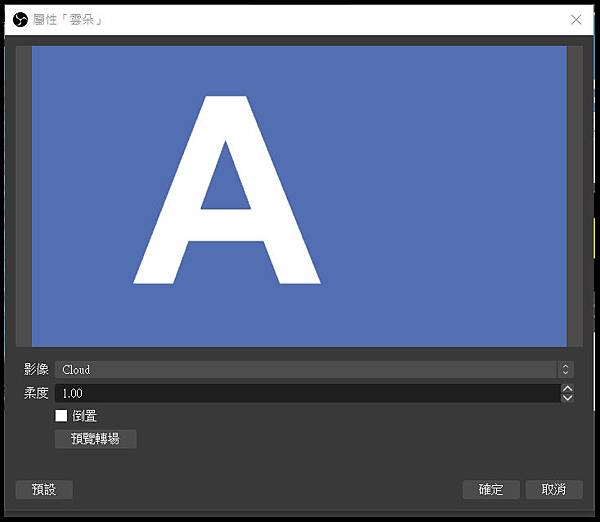
若要修改設定的效果,再轉場特效那邊選擇雲朵,按下面的齒輪符號,選擇「屬性」,就會回到剛剛設定效果的畫面了。
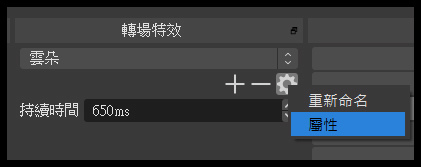
我們在這邊新增完後,可以回到工作室模式的中間按下+,就會看到我們剛剛新增的雲朵囉!
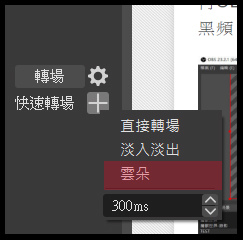
新增雲朵後,按箭頭,可以直接修改轉換場景所需的毫秒數,
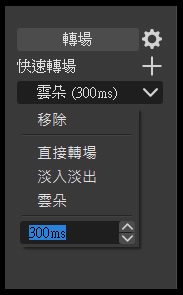
接著按下雲朵字樣的鈕,就可以產生效果囉~
看完OBS工作室模式,是不是覺得真的很強大啊!個人覺得真的非常好用唷!
如果你有任何想法,歡迎跟我分享唷~~





 留言列表
留言列表