這篇把OBS的大介面上各欄都解釋功用,也附上各功用的詳細連結了唷!工作室模式真的很好用,真心推薦!
1.場景
場景類似大標題,例如我的OBS場景下可分為「天堂M」、「魔獸世界」、「魔獸世界-錄影」這幾個場景,每個場景內你都可以設計專屬獨特的版面,切換時就可以直接做轉換。
另外的運用方法,就是你在直播時可能想給觀眾看另外一個視窗的內容,也可以建立一個新的場景,要給觀眾看時,再切換場景,這個之後會再開一篇來做應用教學。
2.來源
來源可以解釋為場景下的佈置
我只要切換場景、就可以到完全截然不同的畫面
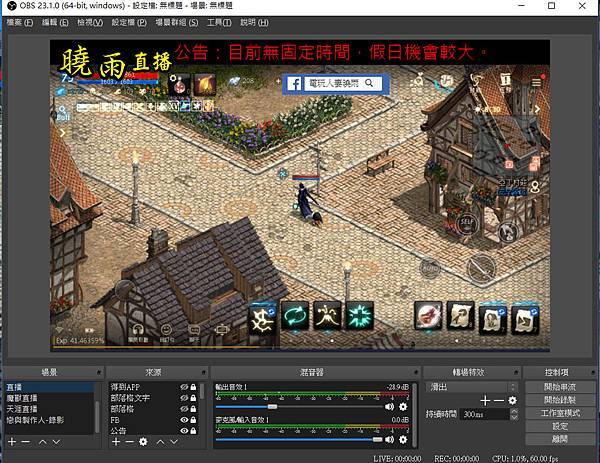
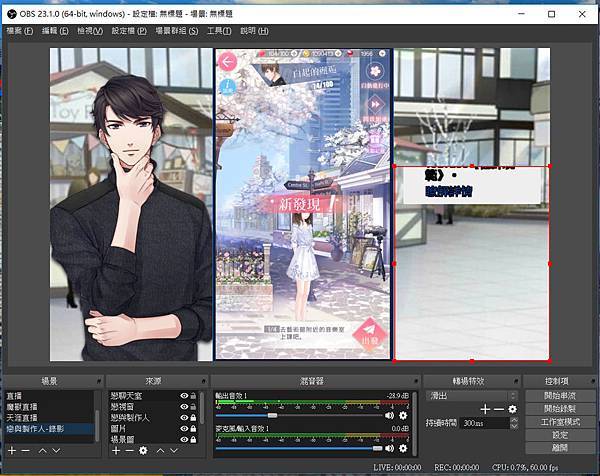
3.混音器
混音器可以操作你要的聲音大小聲
輸出音效是你的電腦輸出的聲音-遊戲音效、音樂等等
麥克風/輸入音效 是可以控制你的麥克風聲音大小聲
(按滑軌可以控制最大輸出的聲音)
通常第一次要直播之前,建議都先選擇錄影,調整輸出音效與輸入音效的聲音
這樣你可以掌握觀眾聽到的聲音大小
通常遊戲的背景音樂要小聲一點,不然你講話的聲音會被背景音樂干擾,不容易聽清楚你講話的內容
※麥克風滑軌已調到最大聲,可是輸出的聲音還是很小聲?
解決方法請看這邊->麥克風變大聲的方法
4.轉場特效
這邊通常不太用去使用,大部份的遊戲直播都是一鏡到底,不太用切換
大概用到的手法只有錄製影片時比較常用到
但是這樣的效果,剪輯軟體也可以完成
所以通常需要剪輯的影片會分段錄製~大略介紹一下就好
轉場特效用於你轉換場景時,會怎麼轉換~
以下是「雲朵」特效的效果
特效詳細製作方法請看-【直播教學】超方便OBS工作室模式登場
5.控制選項
「開始串流」按下這個按鍵就會開始直播,直播前,請先依序設定金鑰匙,詳細設定方式在這邊->【直播教學】遊戲直播5分鐘設定完成(1)創建你的OBS
「開始錄影」按下這個按鍵就會開始錄影,錄影後可以再使用軟體做後製編排,相關設定跟串流一樣,只是不用設定金鑰匙。
「工作室模式」工作室模式是一個非常方便的轉場模式,三言兩語是講不完的,請看這邊->【直播教學】超方便OBS工作室模式登場
後記:這篇目的是可以快速找到介面功能解釋,常常一個功能都要使用一篇來解釋的,詳細的操作方法還是要看單篇唷!





 留言列表
留言列表