聖誕節快到了,直播主可以針對節日去變化的OBS版面,讓觀眾也感覺到過節的氣氛,這樣觀眾也會覺得耳目一新。
今天要來介紹一個illustrator做法,可以做出閃亮亮的模擬霓虹燈效果~這方法學會後,可以在節日時拿來佈置你的OBS版面 ,以後也可以運用在海報上唷!

首先今天使用的軟體是illustrator,這個軟體跟PhotoShop不太一樣,我的所有版面編排、特效製作幾乎都是使用這兩套軟體製作而成。
illustrator屬於向量軟體,就是他可以針對線條去做變化。PhotoShop是屬於影像軟體,針對圖像去做變化;近年來illustrator已經越變越進步了,他也可以處理一些微調顏色的功能,這邊就不深究了!
直接進入主題,今天我們就來做個Merry Christmas的霓虹燈效果吧!
開啟illustrator
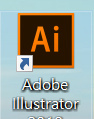
「檔案」→「新增」→尺寸可以自己定義(這邊我們設橫式A4範圍297X210mm)
點選底下的進階模式:顏色選取RGB(因為我們是在螢幕上看要點選RGB顯色比較亮,若是印刷才需要選擇CMYK唷!)
點選確定後就會開啟一張空白的畫布
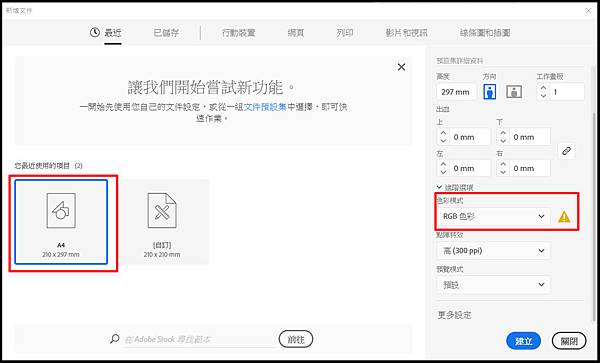
左邊工具列點選「T」文字工具,輸入Merry Christmas
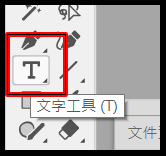
然後在右邊的字型視窗中,點選你喜歡的字型,這邊的字型是依據你電腦內擁有的字型來做顯示的!
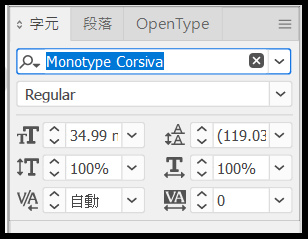
Merry Christmas的霓虹燈總共三層:第一層是白色,第二層是淺粉色,第三層是深粉色,這是我們要做的效果

外框與填色:
實體的顏色稱為填色(橘),只有邊框的是外框(綠)!

點選上排的「視窗」→「筆畫」叫出筆畫的視窗
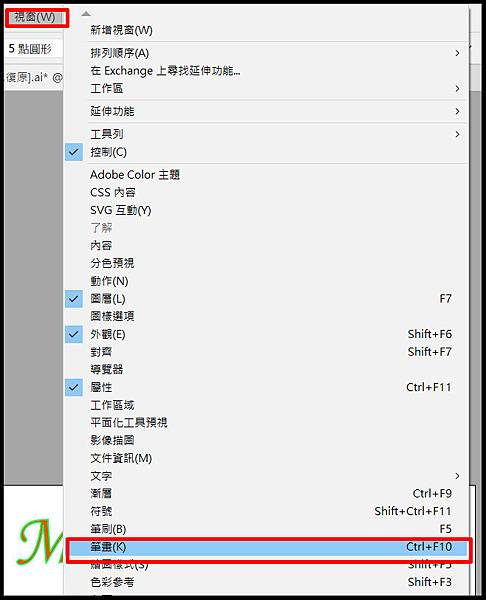
把選定的字型轉成只有外框,製作第一層:白色顏色數值=R-255 G-255 B-255,筆畫做0.5mm或是1.4pt(單位不同而已)
背景做一個黑色這樣你才看的到白色的文字。

做完第一層時,將圖層拖拉到下排的「製作新圖層」上,就可以在同位置複製一個一模一樣的東西了。
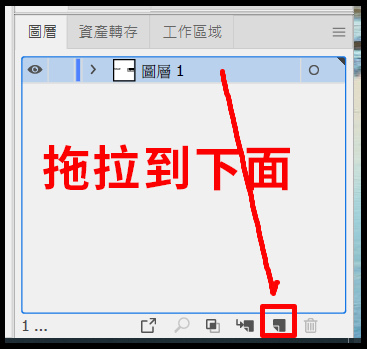
將最上面的拷貝2修改名稱為「白色」,往下數第二個是「淺粉色」,第三個是「深粉色」
(一般而言,對於熟悉軟體的朋友,並不會這樣做,這樣的方式只適合初學者,熟悉的使用者會直接複製貼上,堆疊三層在同一個圖層,為了避免一開始使用的初學者混亂,所以我用圖層的方式來劃分顏色)
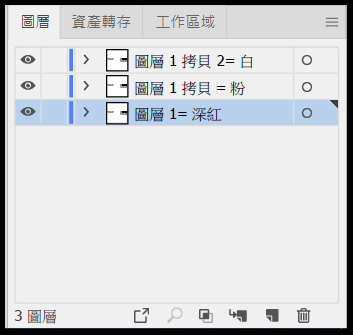
將白粉色與淺粉色的的黑色色塊刪除,點選黑色時,請看右邊圖層旁邊的點,點在哪邊就是你點到哪個圖層的東西
黑色色塊只留在深紅的那層,如果看不懂為什麼要這樣做的,請參考這篇【圖層是什麼?】

白色的調好數值(白色顏色數值=R-255 G-255 B-255,筆畫做0.5mm或是1.4pt),就可以把圖層左邊的眼睛關掉,這樣該圖層的東西就會看不到,也無法點選了
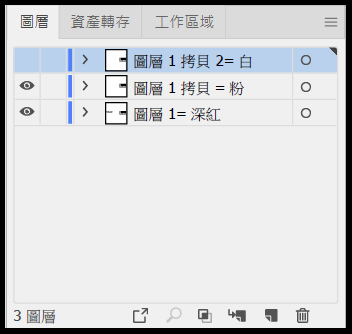
這時候你再點選Merry Christmas,看右邊的圖層顯示,已經是在第二層淺粉色了!

第二層做淺粉色的顏色數值:(R-217 G-168 B-204),筆畫做2.5mm或是1.3pt(單位不同而已),高斯模糊數值10-15都可以
第二層與第三層都要做高斯模糊的效果:點選上方的「效果」→「模糊」→「高斯模糊」
做完一樣把眼睛關掉,以此類推做第三層!
第三層做深粉色的顏色數值:(R-247 G-2 B-82),筆畫做5mm或是1.3pt(單位不同而已),高斯模糊數值10-15都可以
三層都做完時,再將眼睛都打開,就會出現我們要的效果了!

存檔前,記得將深紅色的黑底拿掉
這樣才是我們最終要存檔的樣式!

點選「檔案」→「轉存」,將檔案類型選擇PNG檔唷,PNG才有去背的功能唷!
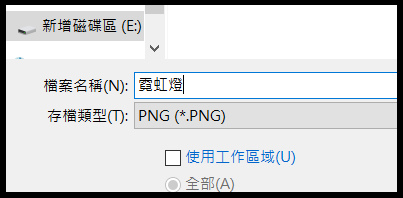
解析度我都選300,因為太小的話可以縮;背景要記得選透明!
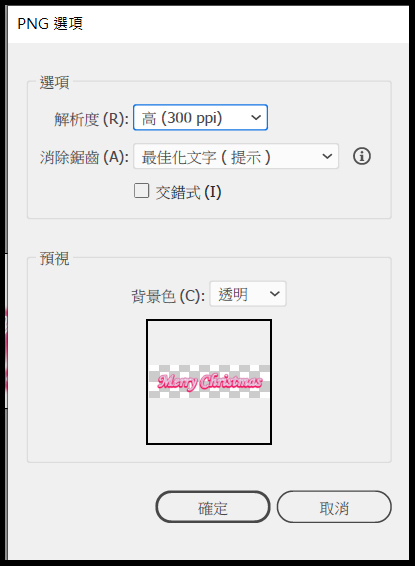
在打開OBS,將此PNG檔置入你的OBS,就會變得美美的囉!






 留言列表
留言列表